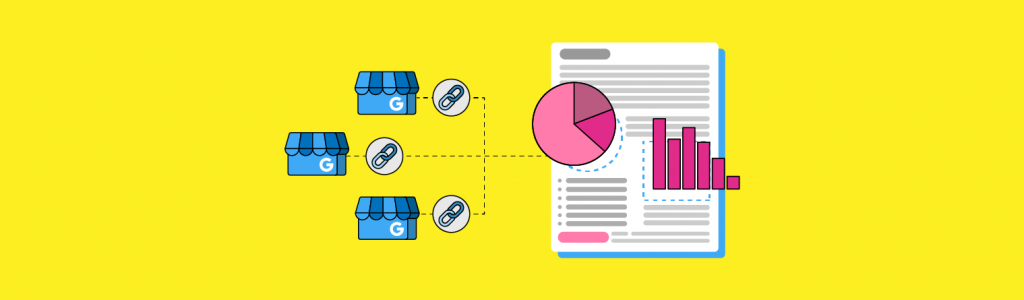
How to Use UTM Tagging with Google Business Profile
I’ve written and spoken quite a bit on UTM tracking. This is largely because marketers and business owners are better able to judge the value of Google Business Profile (formerly known as Google My Business) when they use UTM tags. For more information on this, you can read my UTM Tagging for GBP guide or watch my Moz Whiteboard Friday.
This guide is different.
Here, I’ll focus on the what and why of UTM tracking from a multi-location business perspective. I’ll cover and tackle the issues and opportunities experienced by those managing GBPs for multi-location businesses.
If this is you, then you’re in the right place—let’s dive right in!
What is a UTM tag?
UTM stands for ‘Urchin Tracking Module’. The ‘Urchin’ part is left over from when Google acquired Urchin in 2005 and formed what we now know as Google Analytics. This isn’t relevant to this guide, but by knowing it you’ll feel clever, and maybe it’ll come up as a question in a pub quiz one day.
Think of UTM tags as tracking modules that we add to the end of our external links—which are links from other websites that point to our own.
We don’t add UTM tags to our internal links because that would mess up our data big time. DON’T do it.
Why should I add UTM tracking to Google Business Profile?
Google Business Profile Insights can tell us about the actions that customers and potential customers take on our GBPs, such as making a phone call, requesting driving directions, or sending a message.
GBP Insights also provides a metric called ‘Visit your website’:
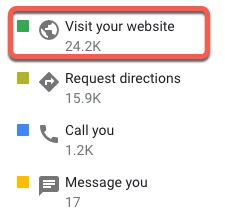
You know what? The ‘Visit your website’ metric only includes clicks on the ‘primary website’ link in your profile.
What GBP Insights doesn’t tell us is the number of people who click through from the different links in your Business Profile, or what they do on your website once they get there.
Without UTM tags, traffic from your GBP will show in Google Analytics (GA) as either ‘direct’ or ‘organic’. Unfortunately, this isn’t helpful if you’re trying to separate out web traffic into people that click through from the regular organic results, and those who arrive from one of the links in GBP.
Related: How to Create, Optimize, and Manage Google Business Profiles – Free Online Course
Another bonus is that when you add UTM tagging, you can separate out your Business Profile links, clicks, and impressions from your regular organic results in Google Search Console (GSC). This means you can see the search phrases people used that triggered those local organic results. Yay! More on this later.
Where can I add UTM tracking in Google Business Profile?
GBP and the pieces that populate it are in a constant state of flux as Google tests new features, monetizes previously free features, and so on.
For the most part, the links available to you will depend on your primary category, this may include:
- Primary website
- Appointments
- Menu
- Place an order
- Find a table/make a reservation
- COVID-19 information
- Virtual care
- Google Products
- Google Posts
Let’s take a look at how you might use each of these options:
Primary Website
For a single-location business—or perhaps a business with only a handful of locations—you’d generally link to the homepage of the business website. Multi-location businesses will want to link from here to their specific location landing pages, which will have been brilliantly optimized, of course.
Appointments
The appointments URL should link to the page on your website that allows users to book an appointment, usually via a booking form.
If you don’t have a dedicated page for booking appointments, then you might link to your ‘contact us’ page instead. If you do this, then make sure it’s clear that people can contact you to make an appointment.
Menu
The menu link should link through to…you guessed it…the relevant menu landing page for that location.
Naturally, this link will only be available to those in the food and beverage industries!
Place an Order
This needs to link to a page on your website that allows a customer to place an order, or explains the details of how to do so.
Find a Table
This link should point to your table scheduling page, if you have one. Similarly to the menu option, it will only be available to hospitality businesses.
COVID-19 Information
COVID-19 information should sit on a separate page on your site. It’s wise to keep this updated with how your business is responding to the current situation, especially since government guidelines are often subject to change.
Your COVID-19 information should include details of how the pandemic is affecting the delivery of products and services, if relevant.
Virtual Care
If you’re a healthcare organization offering virtual care, then you can link to the page that details how this works. This is only available in the US and the link will only show on mobile.
Google Products
If your business uses Google Products, then you’ll want to link through to those product pages.
Google Posts
If your business uses Google Posts, then you can link through to a relevant page.
Remember, Posts can be used to announce new products, share a special offer, invite your customers to an event, and much more.
Which URLs should I UTM tag?
You’d think this question would have an obvious answer. But it’s a little more nuanced.
First of all, you’ll want to make sure that the URL resolves with a 200 status code. Don’t link to a URL that redirects as this might strip the UTM tagging from the URL. We really don’t want that.
200 status code: This means that the page is working well and that users and search engines are easily able to access it.
Tagging URLs isn’t a one and done process because URLs may change for any number of reasons. When they do, you’ll need to update the URL at source. I’ve lost count of the number of GBP URLs I’ve clicked on that return a 404 error (page not found) or go through a series of redirects.
Businesses often update the primary URL but forget about the appointment URL, the menu URL, etc. If you want to use GA to monitor the behavior of visitors that come to your website from these GBP links, then those URLs will need to be accurate.
Remember, if you’re linking through to a URL on a third-party platform, then you’re not going to see GSC or GA data for that search or that visit!
Incorporating UTM Tagging into Existing Reporting Processes
You’re likely now asking yourself, “How can I make sure my tagging framework plays nicely with any existing reporting framework?”
Before you implement UTM tracking, you need to confirm who manages data and reporting for the business you’re working with. Run your suggested framework and tagging structure past them. Are they happy with the way you suggest tagging the source, the medium, and the campaign?
It might be that they’ll suggest you use something else, in which case you can update your tagging template accordingly.
Share the tagging template with all of the relevant people so that they have a record of the work you’ve done. This will also allow them to observe the way you’ve suggested the business tags Google Products and Google Posts (if relevant) moving forwards.
Top Tips for UTM Tags
I’ve said it before and I’ll say it again—consistency is key.
It’s better to spend hours carefully planning out your tagging structure—and checking with everyone concerned that your suggestions will make sense for the business—than it is to spend days unpicking borked data.
The following tips will help you to be consistent with your UTM tagging!
Use Lowercase
Google Analytics is case sensitive in all of its reports. This means that the same names with different cases will appear in reports as separate entries.
I’d stick with lower case for simplicity. You don’t want your campaigns showing up separately if you mix and match upper case for your tags:
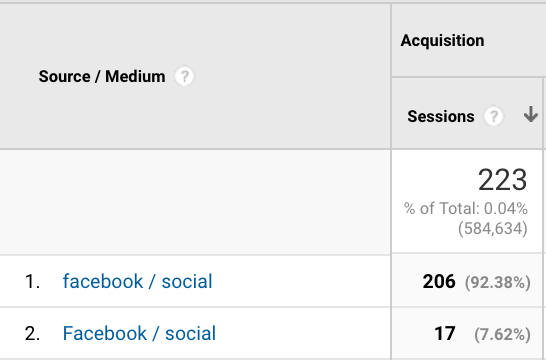
Source: holini
Make Your UTM Parameters Easy to Read
Decide how you’ll separate your words when a parameter has multiple parts.
For example, from the below, which campaign name reads best?
utm_campaign=girafferidinglessonsforkids
OR
utm_campaign=giraffe-riding-lessons-for-kids
Personally, I like to use a dash to separate words in the parts of the parameter that I’m populating. The other options are to use an underscore, or to use the ‘+’ sign, which will create a space between the words when viewed in GA.
Don’t Get Your Source and Medium in a Muddle
A UTM code enables us to identify the source, medium, and campaign that a website visit comes from.
Think of the trajectory of the visitor from the link click in GBP through to your website as a journey.
The source is where the journey starts. The medium is the method of transport. Also, I think of the campaign as the seat or the carriage on that method of transport. When you incorporate all three of these dimensions, you’ll get a unique travel story.
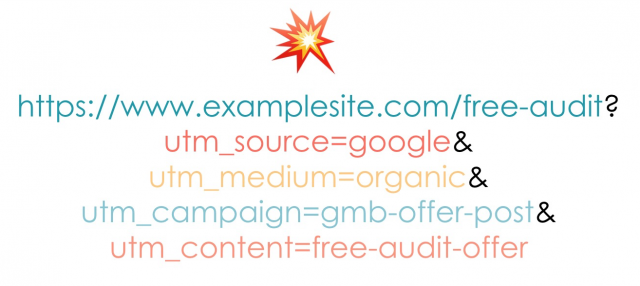
If you get the source and the medium mixed up, the traffic from your tagged URL is going to end up in the ‘other’ bucket in GA, and that’s very sad.
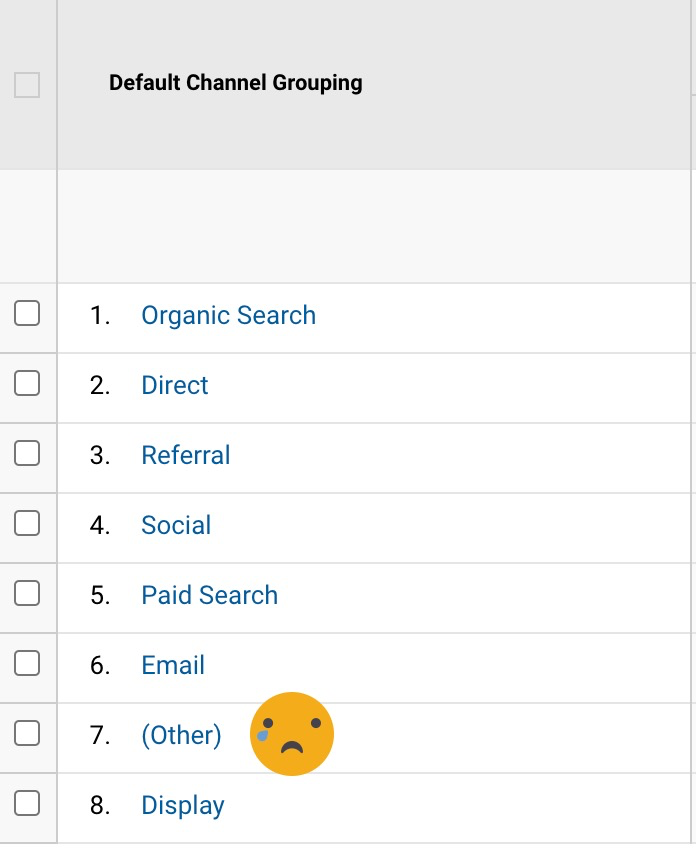
How you label your medium will determine which bucket your data sits in. I always choose ‘organic’ as this is the default channel definition that I want my GBP traffic attributed to.
For ‘source’ I use ‘google’, but other examples of UTM tagging for GBP might recommend you use ‘local’ or something else. Whatever you choose, be consistent and make sure that it doesn’t mess with your data and reporting!
You *can* change the default channel groupings in Google Analytics so that you can tag GBP traffic with a medium of your choice. This enables you to tell Google that you want this included as ‘organic’. However, if you’re managing the data for an external organization, then don’t fiddle with any settings that might mess with the data someone else is using!
Related: Essential Google Business Profile Tasks for Agencies – free online course
Watch out for ‘?’ in URLs
UTM tags typically have a ‘?’ before the first query parameter, such as:
www.awesomedonutsnearme.com/?utm_source=google&utm_medium=organic&utm_term=gbp-listing
If the URL you’re tagging already includes a question mark, you’ll need to swap out the ‘?’ at the start of your UTM tag for an ampersand instead:
www.awesomedonutsnearme.com/jsp/content.jsp?st=long_street&utm_source=google&utm_medium=organic&utm_term=gbp-listing
UTMs for Google Business Profile URLs
As I already mentioned, I’m using ‘google’ for the source and ‘organic’ for the medium.
I’m using the ‘campaign’ field to differentiate between the purpose of the GBP URLs, and the ‘campaign content’ field to differentiate between the locations.
Source: google
Medium: organic
For the campaign field I use the location of the link in the GBP:
For the primary website URL:
Campaign: gbp-listing
For the menu URL:
Campaign: gbp-menu
For the appointment URL:
Campaign: gbp-appt
For the place an order URL:
Campaign: gbp-order
Since the ‘campaign content’ field is used to specify your locations, I’d advise choosing the store codes you’re using for your locations in the location group. Ideally, these will be descriptive and UTM-friendly:
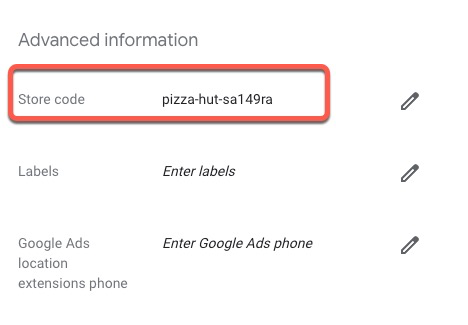
This is another chance to think about the reporting and data requirements of the organization.
What unique identifiers do you need to include in the campaign content field to answer questions like:
- Do locations in a particular geographic area get more calls than others?
- Do locations in a particular geographic area generate more online revenue via GBP than others?
- Do locations under a particular type of management (for example franchise versus non-franchise) perform better than other types?
The Multi-Location Challenge
Multi-location businesses face a number of unique challenges, and UTM tagging is no different!
Issues of Google UTM scalability
In my other UTM tagging template, I explain how to tag your Google Products.
Google states that Products Editor is for small and medium-sized businesses. The product listings have to be manually curated in the GBP dashboard—therefore they’re not a great choice for bigger businesses or those with multiple business listings. Google, of course, wants larger businesses to provide data about their products via Local Inventory Ads (quelle surprise!).
I’ve seen some multi-location businesses manually curating GBP products, but they’re few and far between. These businesses aren’t really the audience for this feature, so you won’t find a tagging framework on the BrightLocal tagging template.
Posts are another sticking point for multi-location businesses. Google now allows chains (usually defined as businesses with ten or more locations that share the same name) to create Google Posts via the API and publish them across all locations. So, multi-location businesses can create a Post and push it out to all of their business listings.
Because it’s only possible to post in bulk via the API—and not via the GBP dashboard—businesses usually manage this using a third-party tool, such as Uberall. This is why we haven’t included a section on Post tagging in our template.
Listings Management Platforms
Businesses with several locations *can* update their GBPs via the dashboard using bulk location management. However, if these businesses need to make frequent changes to their listings, they’ll likely manage this using a third-party solution.
If this is the case for your business, or your client’s business, you’ll surely have a few questions for that vendor, such as:
- Does the third-party solution allow you to add UTM tagging to GBP URLs?
- Can UTM tagging be custom or does it need to be a specific format?
- Does it allow you to tag all URLs in GBP, not just the primary website link?
- Does it allow your business to make Google Posts in bulk? And if so, can they also be custom tagged?
Once you have the answers to these questions, you’ll be able to see if the template that we’ve put together, or the tagging framework you put together with the reporting manager, is viable within that platform.
If you’re using listings management, don’t be tempted to add UTM tagged URLs via bulk upload in the GBP dashboard. These will only stick through to the next time the third-party platform pushes the data they hold for your listings back into the API.
Ever read any of the ‘Google keeps stripping the tags off of my website link’ posts on the Google Support Forum? This is likely the cause of many of those problems.
The Smarter Way to Manage Listings
Discover a cutting-edge solution for effective listings management
Claire—Show Me the Template!
Okay, OK! Here’s the BrightLocal Multi-location UTM tagging template! Remember to make your own copy, change the name, and then add in your own unique URLs.
Here’s a run down of the tabs in the template and who they’re for!
For all businesses:
START HERE—read this sheet first, and follow the instructions.
Your Locations—this is where you’ll populate the important data you’ll need for each of your locations. I’ve given you one example, use this to put together a MASTER list.
*TOP TIP* When you’ve finished, put all of the URLs you’ve entered through a crawler of some description (Screaming Frog or Sitebulb) and check they all give a 200 status code with no redirects.
Primary Links—generates the primary links for your locations.
For some businesses (depends on primary category):
Appt Links
Menu Links
Place an Order Links
Reserve a Table Link
Next Steps
Right. You have your Google UTM tagged links which have been signed off by your data and reporting lead. They’ve been put together with an understanding of the opportunities and limitations of the structure offered by your third-party listing provider, if you have one.
Hooray you!
If you’re using a third-party platform that’s going to update these URLs via the API, then you’ll need to liaise with that provider about how you communicate the new URLs to them. This will most likely be via a master spreadsheet.
If you’re using the bulk management function within GBP Manager, you can download your business data, update the URLs in the sheet with the ones that you’ve generated using the template, and then ‘import businesses’ back into the location group.
Monitor your listings to check on these URLs as they get updated and start showing in the places where your GBP features, such as Search and Maps.
Google should update your URLs quickly, so check back in a couple of hours to see if your edits have gone live.
Final Words of Caution
This guide is based on the premise that you’ll be changing pre-existing URLs purely by adding parameters, and in some cases adding new URLs in fields where you hadn’t previously had URLs. The domain itself needs to remain unchanged.
Changing the domain to something different than the domain that was used for bulk verification is a big NO-NO and will likely result in suspension.
Try a bulk update with a test set of about 20 at first to check that all changes go smoothly and that none of your changes are triggering any issues.
Once you’ve tagged your URLs with UTM codes, you can start collecting and analyzing the data in GA and GSC!