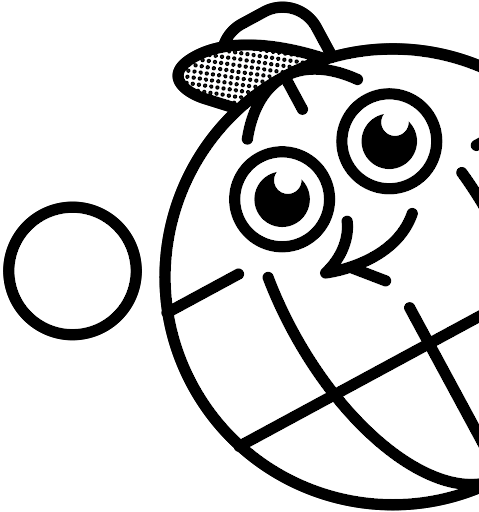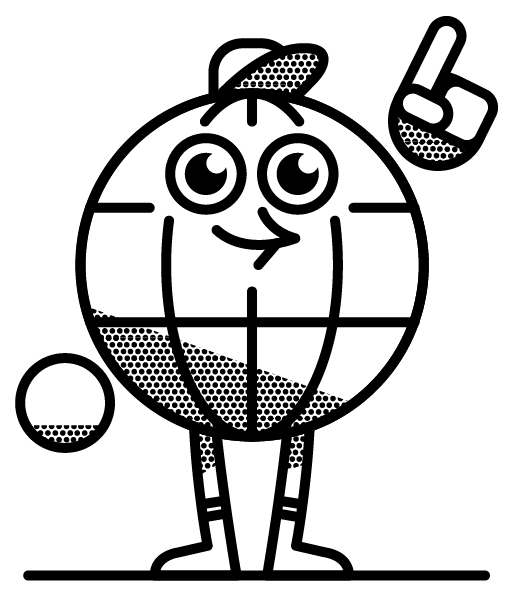Since its launch in 2012, Apple has been striving to position its Maps app as a serious contender to Google Maps. Although Apple hasn’t yet been able to match the number of Google Maps users, its latest iOS 15 update has helped to further level the playing field.
With up to 100 million adults in the US relying on Apple Maps to get around, it goes without saying that your business needs to be present. If you’re not currently utilizing the power of Apple Maps to get your business discovered, then don’t delay getting started any longer!
Then, in early 2023, Apple relaunched how it ran Apple Maps business listings, with Apple Business Connect. This is, essentially, a direct competitor to Google Business Profile, offering similar features and insights.
Getting noticed on Apple Maps starts with claiming your listing and adding your business. Read on for step-by-step instructions!
To Add a Brand New Listing to Apple Business Connect
Step 1. If you don’t have one, you’ll first need to create an Apple ID: https://appleid.apple.com
a. You’ll need to link a mobile phone number to the Apple ID. This is mandatory as it is used for the 2-factor authentication process.
Step 2. Sign in to Business Connect. Go to https://businessconnect.apple.com/ and sign in using the button in the top right-hand corner.
Step 3. Search for your business using “business name + city”, “business phone number,” or any other variation of your business data.

Step 4. If an existing listing is not found, Apple will ask you to create one. Select “Add a new location with this name” in the prompt that will appear.

Step 5. Enter your business address and make sure to add coordinates for your location either by clicking on the “Enter Coordinates” option or by dragging the map pin on the right to the correct position.

Step 6. Add additional information, like business categories and website URL.

Step 7. Add the opening hours.

Step 8. Add the details of your company. Usually, for multi-location businesses or brands, this is where you add the Head Office information. For a single business location, you would re-enter your NAP details again.
Unfortunately, this step is mandatory and can’t be skipped. You will also need to confirm that you agree to Apple’s terms of service by ticking the box at the bottom of the page.

Step 9. Verify your business. You do this by uploading the official document (such as the lease or the utility bill) that shows your location’s name and address.
N.B. For brand-new locations, the phone verification option is not available.
Apple is deploying particularly stringent verification processes to Apple Business Connect. While it may feel like a pain, it’s deliberately been done to avoid spam listings on the platform.

Once the business is verified, you will have access to the entire dashboard, where additional features will become unlocked. For example, business descriptions, attributes, and images can only be added after verification has been completed.
To Claim and Verify an Existing Listing on Apple Business Connect
Step 1. Sign in with your Apple ID. Go to https://businessconnect.apple.com/ and sign in.
Step 2. Search for your business location. It should appear in the drop-down menu as one of the suggestions:

Step 3. Click ‘Next’. Make sure you select the business listing and click ‘Next’ at the bottom of the page:

Step 4. Add additional information for your business. The steps here will be the same as steps 5-8, which describe the process of adding a brand-new listing.
Step 5. Verify your business. For existing listings, it can be done by using phone verification or by uploading a relevant document with this location’s details.

You can skip this step and complete it later. “Verify this business” will be displayed at the top of the page and in a separate pop-up when you scroll to the bottom of the page, where you’ll be able to choose how you verify:


As before, once the business is verified, you will have access to the entire dashboard. This is where additional features will become unlocked. For example, business descriptions, attributes, and images can only be added after verification has been completed.
Apple Business Connect for Brand or Businesses with more than 25 Locations
One of the main features Apple Business Connect has introduced is the ability to manage multiple locations. The steps for getting started include the basics from above, but once you’ve done these you’ll need to do a few additional steps.
Step 1. ‘Get Started’. Go to https://businessconnect.apple.com, and click Get Started under Enterprises.
Step 2. Sign in with your business Apple ID or create a new one to use with Apple Business Connect.
Step 3. Create your organization details.
Step 4. Add and verify the first location.
Step 5. Click ‘Locations’. In the main dashboard, click “Locations” on the left menu, then click “Add” on the top right corner and select the option to add a single location:
 Step 6. Follow the standard steps to add location details.
Step 6. Follow the standard steps to add location details.
Step 7. Before the verification step, Apple will ask whether you wish to add this location to an existing group/brand. If the location belongs to the same brand, you can add it to the group/organization you already have by selecting it from the drop-down:

Step 8. View Profile. Clicking on “View Profile” next to your business name will show you the brand’s details and a summary of how many locations are linked to this business name:


This is also where you can manage generic information like categories, logos, and cover images on a brand level. Changes made here will automatically apply to all locations in the group.
Adding a New Brand to Apple Business Connect
Apple Business Connect allows you to manage all the locations within one brand, that aren’t franchises with ease. To do this, you’ll need to create your brand first.
Step 1. Add a business. In the main dashboard, click on “Add” at the top right and select “Add a Business”:

Step 2. Brand information. Add your brand’s information and click “Save” at the bottom:

Step 3. Add individual locations. Start adding single locations to this group via the “Add” button and proceed as usual.
When adding the first location for the very first time to a brand new account, the option to register for the brand account will be visible at the bottom of the location search page as well:

Adding Users to the Account
Step 1. Browse to Team. When logged in to your account, select the “Team” tab in the left menu:

Step 2. View or invite users. You should see all members that have access to the listing. To add more members, click on “Invite User”:

Step 3. Add user information. Add their contact information and select the role you want to assign them:

Step 4. Switch company (if needed). If you manage multiple businesses/pages, at the bottom left corner of the page click on your initials and select “Switch Company”, then select which brand/business you want to manage:

Optimizing Your Apple Maps Listing
As soon as your listing is live, you should give some thought to optimizing your business presence on Apple Maps.
With the update to Apple Maps listings you now have more control over what users can see. While Apple still pulls some information from third-party review sites—such as Yelp and Bing—you can now update a number of additional features as well as access insights.