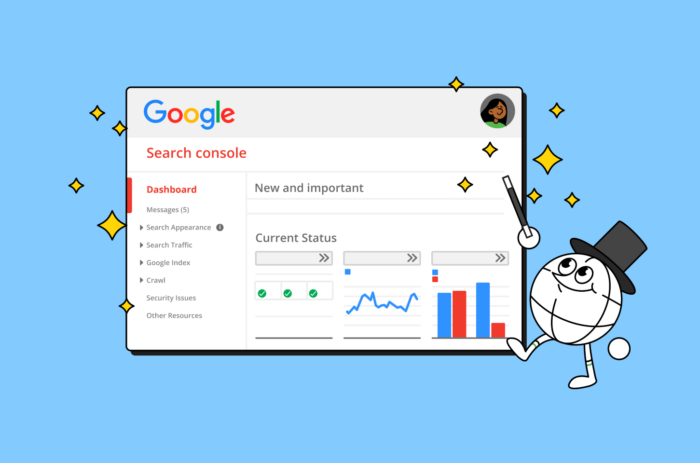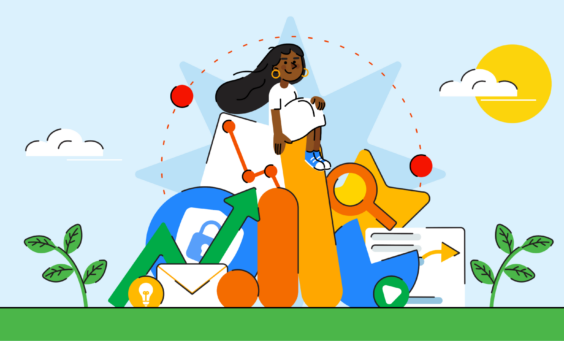The following article is an introduction to Google Search Console to help businesses understand what they’re doing when setting up and integrating the platform. If you’re after something a little more senior, take a look at our Advanced Guide to Google Search Console for Local Search.
Google Search Console. The ubiquitous beast felt by all. Menacing, looming…
Okay, maybe I’m being dramatic, but to the unindoctrinated, that thing is scary! A dashboard of figures and foreign lingo, it can be a lot to get your head around. But, not to fear, that’s what I’m here for: let’s run through (in the simplest terms possible…) what it is, why it’s important, and how to get it integrated with your website and GA4.
What is Google Search Console?
Google Search Console (GSC), also referred to simply as Search Console, is Google’s tool to help you measure your site’s traffic and performance in Google’s search results. It’s free to use for anyone with a website and can be used to not only keep an eye on your rankings but figure out ways to improve them.
Okay, so… why should I care?
The information GSC provides offers a solid foundation for you to continue to build your strategy upon. Some of its insights are invaluable when it comes to your local SEO—and that’s before you consider some of its other handy features like managing sitemaps.
With Google Search Console, you can identify your highest-ranking pages, identify your lowest-ranking pages, see how many total backlinks your site has, identify increases and decreases in ranking, and more.
Essentially, to know where you’re going and how to get there, you first need to know where you’re at.
Related: Guide to Google Business Reporting
How to get started with Google Search Console
The only requirement to use Google Search Console is having a Google account. In that account, you can have up to 1,000 sites—referred to by Google as properties.
From Google: “A property is Search Console’s term for a discrete thing that you can examine or manage in Search Console. A website property represents a website: that is, all pages that share the common domain or URL prefix that you specify. You can manage multiple properties, and choose which one to see or manage using the property selector in Search Console.”
That being said, to actually view the information on a particular site, you must be able to prove that you’re that site’s owner. There are a few ways to do this.
First, it’s important to know which type of property you’re looking to add: a URL-prefix property, which will only include URLs with a specific prefix, or a domain property, which will include all subdomains underneath a particular site.
If you’re looking to verify a domain property, the only way to verify is through DNS record verification. On the other hand, a URL-prefix property can be verified in a variety of ways, including HTML file upload; HTML tag; Google Analytics; tracking code; Google Tag Manager; Google Sites, Blogger, or Domains account; or domain name provider.
If you are unable to do any of the above, it’s also possible to have a property owner grant you access.
You can read more about each method as well as common verification errors on Google’s Search Console Help.
Once you’re verified, you’re ready to start exploring GSC and its many features!
Navigating a Search Console Report
Before you dive in completely, it’s good to have an idea of what you’re jumping into. In terms of general navigation, Google’s got you covered with this handy article on the different parts of a Search Console report.
The main thing you’ll be focusing on is the Performance Report—it is the bread and butter of your GSC experience. It shows you a variety of insights on how a particular site is performing in search.
Locating the Performance Report
To find the Performance Report, ensure that you are on the correct property by checking the navigation bar.
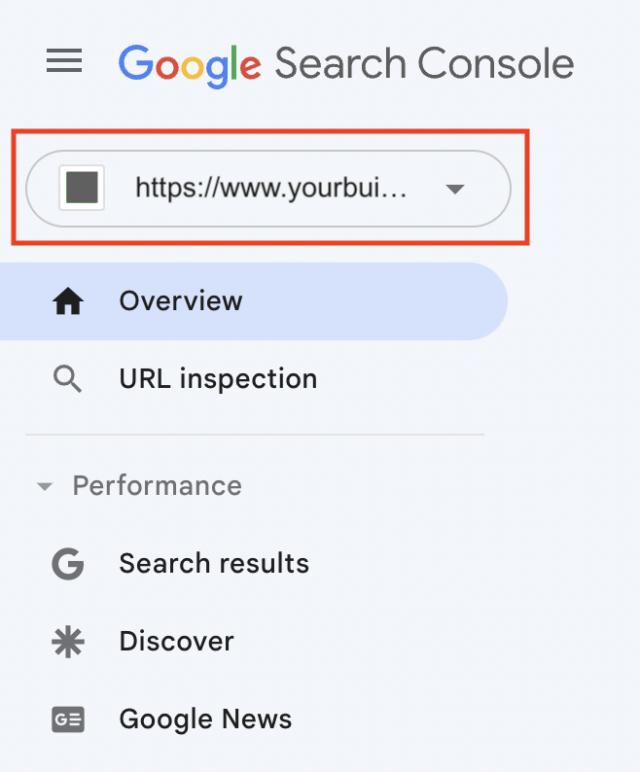
Once you have confirmed that you are where you need to be, find the Performance section and then click on ‘Search results.’
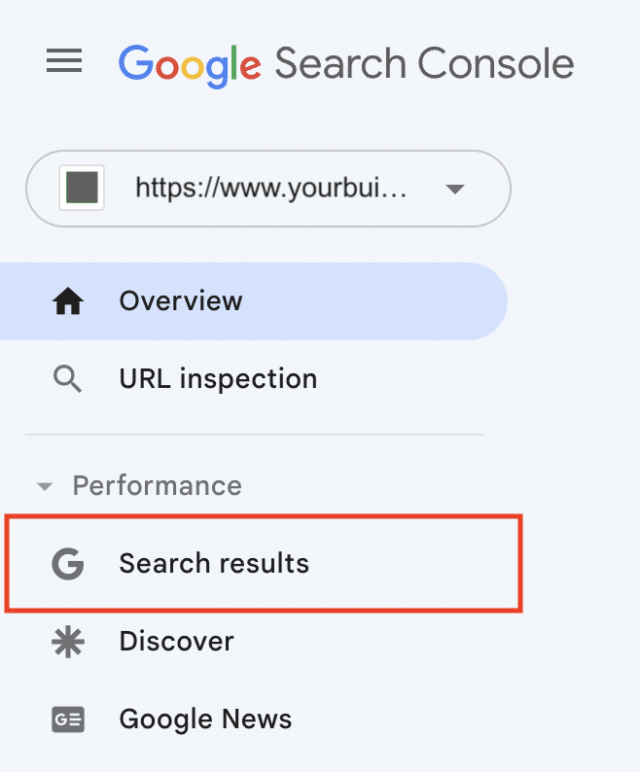
Search Types
There are 4 search types that you can view in the Performance Report; web, image, video, and news, with the additional option to compare any of the prior. Merely toggle between the options with the search type button.
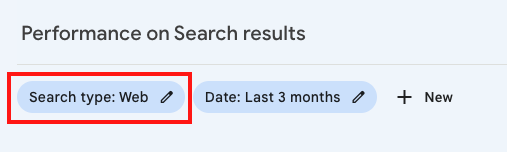
This allows you to see where your site is ranking beyond just the standard results page.
Performance Report Metrics
In any of these search types, four main metrics are being measured: total clicks, total impressions, average click-through rate (CTR), and average position. You can have any of these four metrics displayed visually on a graph. Total clicks and total impressions are selected by default, but you can also view the average CTR and average position on the graph.
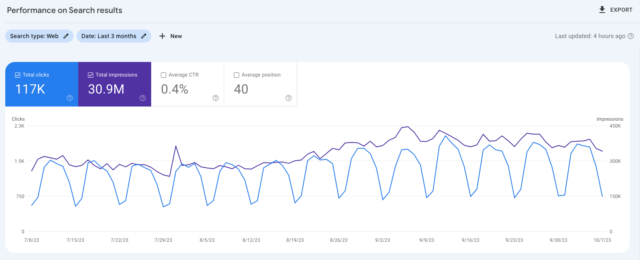
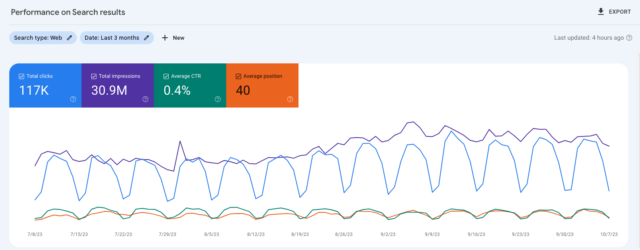
Total Clicks
Clicks are the amount of, well, clicks you’ve gotten on your website from the search results. Ideally, you’re aiming for high clicks and high impressions.
Total Impressions
Impressions account for any time a website has appeared in the search results for a query. When a website appears on the search results page of a user’s search, then it counts as an impression. The user does not have to click the link for it to count, and even if the link is at the bottom of the page and the user did not technically scroll to that point, it still counts.
Average CTR
The average CTR is a percentage representation of how often users clicked through to the site from the search results. The higher the CTR, the better.
Average Position
Average position accounts for… the average position of a website in search results. Generally speaking, any average position 1 through 10 is a good place to be. 20 through 29 means that your site could use a little more work, and anything lower than 30 means that your website needs some serious updates.
Generally, all of these metrics need to be taken into account and looked at holistically when considering the status of your website.
Performance Report Dimensions
Once you’re past the primary graph and metrics, you reach the additional Performance Report dimensions: queries, pages, countries, devices, search appearance, and dates. These give you an even more granular view of where and how you’re appearing in the search results.
Queries
This shows the top queries associated with a keyword phrase alongside the corresponding clicks and impressions. This part of the report shows the top 1,000 queries that encouraged traffic to your website.
Pages
This shows your top-performing pages alongside the number of clicks and impressions that they garnered.
Countries
This shows the top countries that your website is performing in, alongside clicks and impressions (perhaps not the most helpful dimension for our sector…)
Devices
This section shows the top devices that are accessing your site. It is split into mobile, desktop, and tablet, and can help give an idea of which formats you need to pay special attention to optimizing for.
Search Appearance
This takes a look at search statistics for rich results, meaning how much traffic is coming through from results enhanced with rich data.
From Google: A rich result is “an enhanced result in Google search with extra visual or interactive features. Formerly known as a “rich card” or “rich snippet”.”
You can see a list of rich results types here.
Dates
This section orders all of the clicks and impressions by date and can be set to descending or ascending order.
It’s additionally possible to add all of the above aside from dates (which is a default marker) to the graph. You do this by clicking ‘new’ next to the Search Type and Date buttons and selecting the dimension you would like to add.
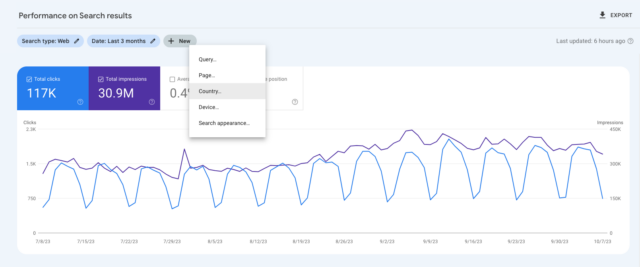
Just the Beginning
While you may have found a whole new foundation to work from just from the Performance Report, GSC doesn’t stop there, and you shouldn’t either. A quick look at the navigation panel shows just how much you can do with GSC, from viewing your various enhancements to to taking a look at your page experience to seeing a list of your internal and external links.
GSC is a treasure trove of potential insights, so take your time and familiarize yourself with the possibilities.
A look at GSC’s navigation reveals that through the platform, you can explore:
- Overview
- URL inspection
- Performance
- Search results
- Discover
- Google News
- Indexing
- Pages
- Video pages
- Sitemaps
- Removals
- Experience
- Page Experience
- Core Web Vitals
- Mobile Usability
- Shopping
- Product snippets
- Enhancements
- Breadcrumbs
- FAQ
- Logos
- Review snippets
- Sitelinks search box
- Videos
- Security & Manual Actions
- Manual actions
- Security issues
- Legacy tools and reports
- Links
How to Get the Most Out of GSC
If you’re what Google calls a ‘light user’ of Google Search Console, meaning that you use your website to promote your business, but your website isn’t your entire business, then GSC can be viewed as more of a monthly endeavor than a daily one. Google will email you if anything unusual happens in terms of crawling or indexing, or anything regarding search guideline violation or hacking.
Other than this, Google encourages you to keep an eye on your dashboard to ensure that you’re not having any unusual dips in clicks or increases in errors. They also note that you need to keep an extra close eye on things when new content is uploaded to the site, as this is a common time for fluctuation in the search results.
For the more hardcore users among us, GSC offers a variety of possible uses, from monitoring the total number of indexed pages and indexing errors to finding and fixing AMP errors.
Tip!
You can use GSC to see what non-branded search queries your Google Business Profile is appearing for by UTM tagging your URLs. By looking at the queries tab for searches that don’t include the branded term, you can see what keywords and searches your Google Business Profile might be drawing traffic from. This is a powerful tool that shouldn’t be overlooked—keep an eye out for more information on this process at a later date.
Integrating with GA4
Google Analytics 4 (GA4) is a powerful tool in its own right. Google describes GA4 as “an analytics service that enables you to measure traffic and engagement across your websites and apps.”
And, unbeknownst to many, it can be combined with GSC to give you an even more comprehensive look at how your website is performing.
In order to integrate the two, you must link a GA4 data stream with a Search Console property—something that can be done in either GA4 or GSC. Then, you’ll be able to view your Organic Search Query Reports and Organic Search Traffic Reports from within the GA4 platform.
Ultimately, this simple integration will allow you to view more of your site’s data from one platform and ensure that your various profiles stay linked.
Conclusion
Google Search Console is a tool that you don’t want to miss out on. Free and easy to use (once you get the hang of it!), it can offer invaluable insights as to how your page is ranking and why it’s ranking that way.
While you may not be able to directly change those rankings with the platform, it gives you a solid foundation of data on which to base your local SEO strategy.